Mientras más pequeño sea este número menor sera la latencia, pero mayor sera la carga en la CPU del computador y mientras más grande sea este valor mayor sera la latencia pero menor sera la carga en la CPU, permitiendo utilizar más plugins sin necesidad de congelar o renderizar pistas
📝Aclaraciónes
La mejor guía para solucionar problemas con cualquier programa es dirigirse directamente al manual del usuario. En la mayoria de los casos el problema que se esta viviendo el equipo de desarrollo ya encontro una solución y esta se encuentra registrada en el manual.
En esta sección se daran referencias a links con soluciones a problemas comunes que se puede enfrentar un estudiante durante el desarrollo del curso, pero en caso de no encontrar su problema listado en esta página intente hacer una busqueda en google describiendo su problema, preferiblemente en ingles ya que suele obtener mejores resultados. Si todavia sigue sin encuentrar una solución a su problema escriba un correo a matias.macias@upb.edu.co.
Problemas al cargar samples en Ableton Live
En algunas ocasiones cuando intentamos cargar archivos de musica a Ableton Live recibiremos el siguiente mensaje:

En este caso lo mejor es seguir la guía creada por Ableton para la solucion de este problema, en ella encontrara lo que necesita hacer teniendo en cuenta el sistema operativo desde el cual este trabajando.
Problemas para cargar videos en Ableton Live en Windows
Es muy común encontrarso con problemas al momento de intentar cargar,reproducir o exportar videos con Ableton Live, ya que windows no viene preparado con todos los codecs necesarios para manejar este flujo de trabajo. La guía completa para configurar Windows con los codecs necesarios y como solucionar los problemas más comunes se encuentran en el manual de usuario de Ableton Live.
En los links de abajo puede llegar a las secciones específicas del manual que le ayudaran a solucionar los problemas relacionados con el trabajo con video en Ableton Live
Latencia
Si esta teniendo problemas de latencia (un retardo en el tiempo entre oprimir una tecla del piano o hablar por el micrófono y el momento en el cual se reproduce el sonido a traves de los audifonos o parlantes). Si esta utilizando windows y no tiene una interface de audio lo más probable es que este problema sea a causa de los drivers de que esta utilizando, por suerte tiene una solución sencilla y solo reuiqere instalar un driver gratuito y configurarlo correctamente.
Por otro lado si utilizando OSX lo mas probables es que el problema este en la configuración de su DAW y la solución es aun más sencilla ya que no requiere descargar ningún software externo y es solo cambiar un par de opciones dentro de las preferencias de su DAW.
En caso de quere saber sobre latencia puede leer el post de audiomidilab al respecto.
-
Windows con interface
Si esta utilizando una interface de audio primero debe hacer es asegurarse de de estar utilizando la versión más reciente de los drivers de la interface. para esto busque en google el nombre de su interface mas la palabra drivers y asegurese de descargarlos desde la página oficial Ejemplo:
focusrite 2i2 drivers.Una vez instalados los drivers abrir el panel de configuración de la interface y en la pestaña de selección de tamaño de buffer (Buffer Size) seleccionar un valor igual o menor a 512 samples.
-
Mi recomendación es utilizar un Buffer Size entre 64 y 128 samples para grabar y componer, pero al momento de hacer la mezcla y el master utilizar un Buffer Size de 2048 o el valor más alto que el driver permita elegir para aprovechar al máximo los recursos del computacionales del equipo.
Tambien puede acceder al panel de configuración de la interface desde el menu de preferencias del DAW. Para acceder a este menu abra su DAW, entre a las preferencias
ctrl + ,en ableton live o ir aopciones > preferenciasy ubicar la pestaña de audio en la pestaña de “Driver” seleccionar “ASIO”, en la pestaña “Dispositivo de Audio (Audio Device)” seleccionar su interfaceE.j: Focusrite 2i2, una vez seleccionado el Driver y el Dispositivo de Audio hacer click en el botón de “Hardware Setup” y seleccionar un Buffer Size apropiado. -
Windows sin interface
En el caso de no tener una interface de audio lo primero que debe hacer es descargar e instalar la versión más reciente de ASIO4ALL, una vez finalizada la instalación reinicie el equipo.
Luego de este proceso ejecute su DAW (En este caso voy a demostrar en Ableton Live pero el proceso es muy parecido en otros DAWS), abra las preferencias con
ctrl + ,o desdeopciones > preferenciasy seleccione la pestaña de audio, en la sección de “Driver” seleccione “ASIO” y en la sección “Dispositivo de Audio (Audio Device)” seleccione “ASIO4ALL”, una vez seleccionado el driver y el dispositivo de audio hacer click en el boton de hardware setup y seleccioner un Buffer Size apropiado para bajar el slider a 128 samples.En este punto la latencia debe de estar a un nivel aceptable para poder producir música de manera cómoda y agradable.
El driver de ASIO4ALL se apodera del sonido del equipo por lo cual es NORMAL que NO funcione el audio en ninguna otra aplicación excepto el DAW en el cual se esta trabajando, tambien es normal que los videos de youtube no se reproduzcan más y muestren un error. Todo volvera a la normalidad una vez cierre el DAW o cambie el Driver de Audio
-
OSX
Para OSX el procedimiento es muy parecido al que se sigue en windows pero gracias al los Drivers de audio propios del sistema operativo es un poco mas sencillo de controlar la latencia del sistema.
Reducir la latencia en OSX es usualmente un problema con el Buffer Size especificado en el DAW, por lo cual se puede solucionar directamente desde el panel de preferencias del mismo. Para seleccionar un Buffer Size hay que:
- Entrar en las preferencias de audio, en el caso de Ableton Live el atajo es
cmd + , - Ir a la pestaña de “Audio” y seleccionar en “Driver” Core Audio y en “Dispositivo de Audio” La salida de audio que quiera utilizar, sea de una interface o la integrada del sistema
- En la sección de “Buffer Size” seleccionar un tamaño apropiado según la tareaa que se quiera realizar en el momento.
- Entrar en las preferencias de audio, en el caso de Ableton Live el atajo es
RECORDAR entre MENOR sea el Buffer Size, menor sera la latencia pero MAYOR sera la carga sobre la CPU. Siempre buscar un balance entreresponsividad y calidad del sonido
Controladores MIDI virtuales
En algunas ocasiones nos vemos en la necesidad de querer explorar un nuevo vst, una idea melodica o una armonia sin tener que crear un clip midi e introducir la informacion de manera manual, pero no tenemos un controlador MIDI al alcance. Para estas situaciones siempre podemos utilizar el Teclado MIDI Virtual incluido en el DAW.
Como activarlo:
-
Ableton Live
En Ableton Live existen varias maneras para activar o descativar el declado virtual:
- Oprimir la tecla
Mpara activar o desactivar el teclado virtual. - Ir a
opciones > teclado MIDI del Computadorpara activar o desactivar el teclado virtual. - Hacer click en el símbolo de teclado en la esquina superior derecha junto al botón de
key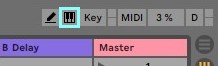
Con cualquiera de estas opciones ya tenemos disponible un teclado de una octava al cual se le puede variar la altura con las teclas
XyZrespectivamente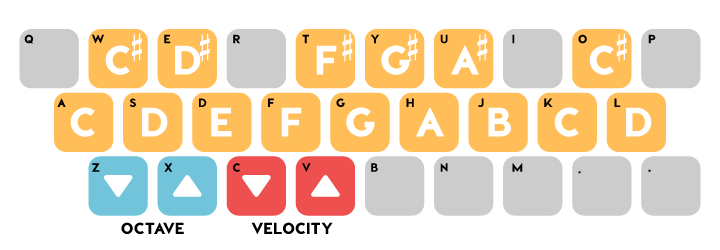
Imagen tomada de soundfly.com
- Oprimir la tecla
-
Reaper
Al igual que Ableton Live, Reaper ofrece un “piano” virtual con el teclado del computador, pero en el caso de Reaper este “piano” ofrece una mayor cantidad de notas 2 octavas y 4 notas haciendo uso de una mayor cantidad de teclas y utilizando una distribución diferente a la de Ableton Live.
Para activar el teclado virtual existen dos opciones:
- Ir a
View > Virtual Midi Keyboard - Oprimir la combinación
Alt+B
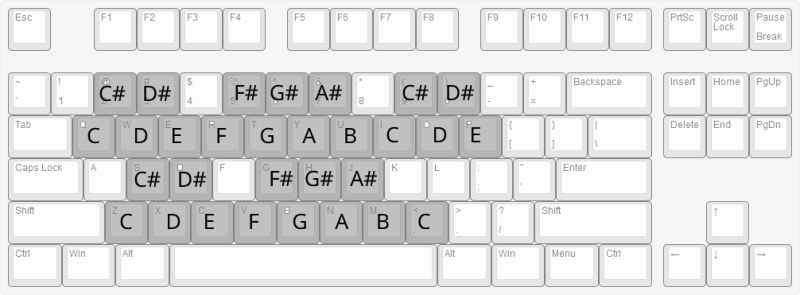
Imagen tomada de Cockos Forum - Ir a
Para que el ‘piano’ en Reaper funcione correctamente hay que enfocar/seleccionar la ventana flotante de este al momento de ir a tocar, ya que si no se hace esto el teclado virtual NO funcionara
Problemas al instalar plugins
La mejor opción en caso de estar teniendo problemas con la instalación de un plugin es seguir la guia oficial del fabricante.
-
Komplete Start
Antes de de visitar la guía de solucion de problemas de Native Instruments pruebe:
- Cierre el DAW
- Ejecutar el Komplete Kontrol por fuera del DAW como un standalone y esperar a que el plugin cargue todas las dependencias
- Probar cargando algun preset del buscador y verificar que carga sin problemas
- Cerrar el Komplete Kontrol y reabrirlo desde el DAW
- Probar si este procedimiento arreglo el problema cargando un preset del navegador y verificando su correcto funcionamiento
En caso de que el paso anterior no funcione y recibir el mensaje
Loading Issueal momento de cargar presets y plugins en Komplete Kontrol:
Guia oficial de Native instruments para solucionar este problema
-
Spitfire
En caso de recibir la el mensaje
Error #'X' Something went wrong" in Spitfire instrumental momento de cargar plugins en Spitfire LABS: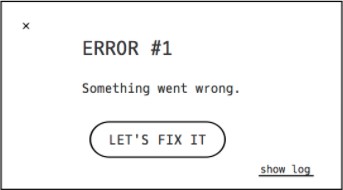
Hacer click en el botón
LET'S FIX ITo visitar la guía oficial de spitfire para solucion de los problemas posibles con la libreria de LABS